ai里怎么在同一个画板中增添画板(ai里怎么在同一个画板中增添画板数量)
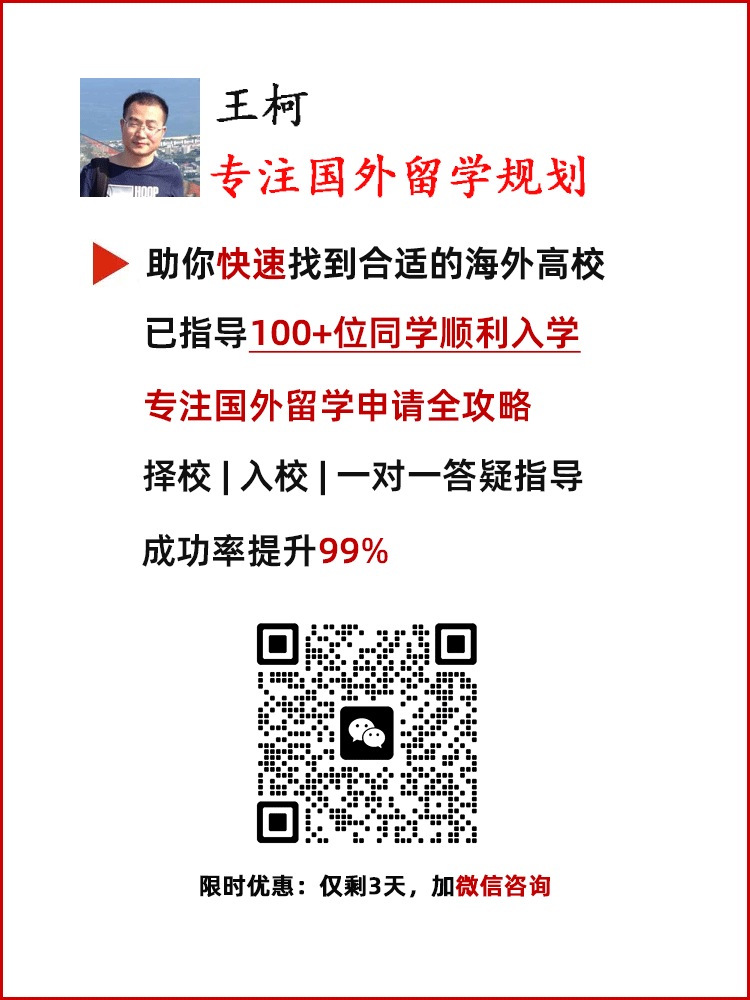
在现代设计软件中,增添画板的功能是提高工作效率和创作灵活性的关键。本文将详细探讨如何在Adobe Illustrator(AI)中在同一个画板中增添画板的数量。我们将了解画板的基本概念及其重要性,然后分析在AI中增添画板的步骤,包括如何使用菜单和快捷键。接着,我们将讨论不同的增添方式,比如复制现有画板、创建新画板以及调整画板尺寸等。随后,文章将深入探讨画板管理的技巧,帮助设计师高效组织作品。我们将总结增添画板的重要性及其对设计流程的积极影响。
画板的基本概念及重要性
在Adobe Illustrator中,画板是设计师进行创作的基础。每个画板可以视为一个独立的工作区域,设计师可以在其中绘制不同的图形、插图或文本。画板的数量和布局直接影响到设计的整体结构和效果,因此合理地增添画板是非常重要的。
画板的灵活性使得设计师能够在同一个项目中进行多种创作,比如不同的设计方案、版本对比或是多页设计。通过在同一个画板中增添多个画板,设计师可以更方便地进行创作和调整,避免频繁切换文件,节省时间。
画板还可以帮助设计师更好地组织作品。通过将相关的设计元素放在同一个画板中,设计师可以更清晰地展示自己的创意,使得整体设计更具连贯性和逻辑性。
如何增添画板的基本步骤
在AI中增添画板的第一步是打开“画板”面板。可以通过点击菜单栏的“窗口”选项,选择“画板”来打开该面板。打开后,设计师可以看到当前项目中所有的画板列表。
接下来,设计师可以通过点击面板右上角的“新建画板”图标来增添新的画板。系统会自动创建一个与现有画板相同尺寸的新画板,方便设计师进行后续的创作。
设计师还可以使用快捷键来快速增添画板。在Windows系统中,使用Ctrl + Shift + N,而在Mac系统中则是Command + Shift + N,这样可以快速创建新的画板,提升工作效率。
复制现有画板
除了直接创建新画板,设计师还可以选择复制现有的画板。复制画板可以保留原有的设计元素和布局,适合在相似设计中进行微调。要复制画板,可以在“画板”面板中选中需要复制的画板,右键点击并选择“复制”。
复制后,设计师可以在面板中选择“粘贴”选项,这样新画板就会出现在画板列表中。设计师可以根据需要对新画板的内容进行修改,保持设计的一致性。
复制画板还可以帮助设计师进行版本管理。当需要对某一设计进行修改时,可以先复制一份进行实验,确保原有设计不受影响。
创建新画板的灵活性
在AI中,创建新画板的方式非常灵活。除了使用菜单和快捷键,设计师还可以直接在画布上绘制新画板。通过选择“画板工具”,然后在画布上拖动鼠标,就可以自定义新画板的尺寸和位置。
如果认准备考,可联系网站客服获取烟草招聘考试资料!
推荐阅读:
- 上一篇:ai里工具选项显示不出来怎么回事(ai里工具选项显示不出来怎么回事儿)
- 下一篇:没有了
