ai里面的轮廓怎么恢复(ai里面的轮廓怎么恢复颜色)
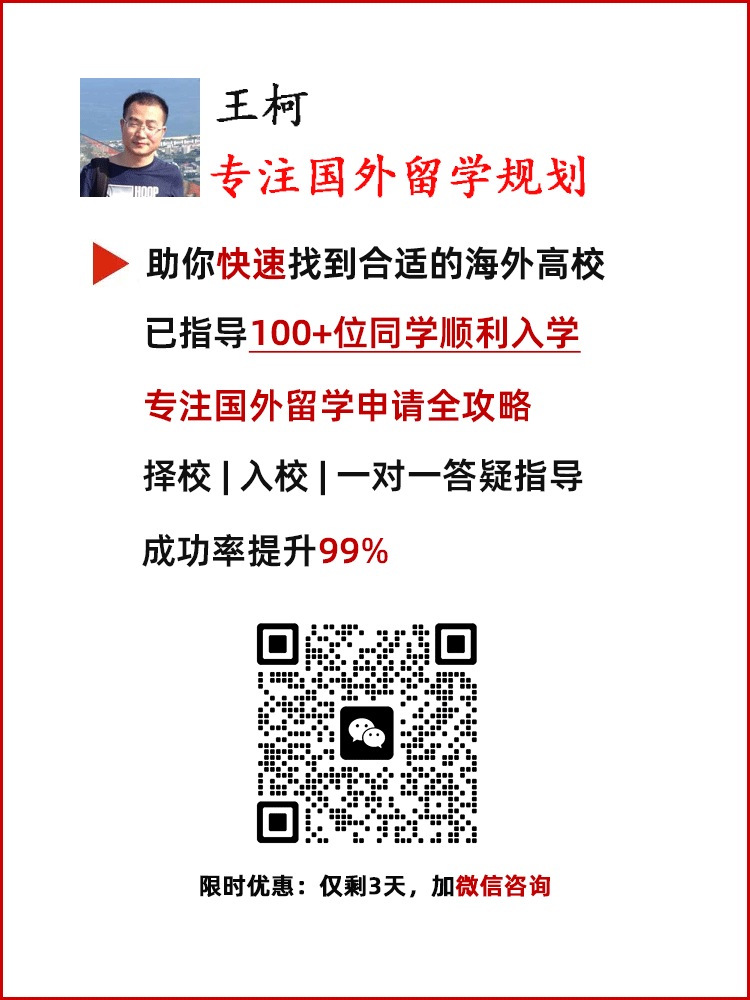
在数字艺术的世界中,颜色是生命的源泉,而轮廓则是形状的框架。当我们在Adobe Illustrator(AI)中处理图形时,轮廓的恢复不仅是技术上的挑战,更是艺术创作的一部分。如何在AI中恢复轮廓的颜色,成为了许多设计师心中的疑问。今天,我们将深入探讨这一主题,揭示恢复轮廓颜色的神秘技巧。
让我们理解什么是轮廓。在AI中,轮廓指的是路径的边界,它们定义了形状的轮廓线。当我们对图形进行处理时,轮廓的颜色可能会意外消失,导致作品失去生机。恢复轮廓颜色的技巧就显得尤为重要。
一、使用“描边”工具
在AI中,恢复轮廓颜色的第一步是利用“描边”工具。选中需要恢复颜色的对象,打开“属性”面板,您会看到“描边”选项。通过调整描边的颜色,您可以轻松地为轮廓重新注入生命。选择您喜欢的颜色,细致调整描边的粗细,瞬间,您的设计将焕发出新的活力。
二、利用“图层”管理
有时候,轮廓颜色的丢失可能是由于图层的管理不当。在图层面板中,确保您选择的是正确的图层。通过右键点击图层,您可以选择“重新排列”或“锁定”其他图层,确保轮廓能够被正确编辑。合理的图层管理不仅能帮助您恢复颜色,还能提高工作效率,让您的创作过程更加流畅。
三、使用“颜色选择器”
颜色选择器是AI中一个强大的工具。当您想要恢复轮廓颜色时,您可以使用“吸管工具”从画布中选择其他对象的颜色。这样,您不仅能快速恢复轮廓颜色,还能确保颜色的和谐与统一。吸管工具的使用,让您的设计更加精致,仿佛每一笔都是经过深思熟虑的艺术创作。
四、复制与粘贴样式
如果您在其他对象上找到了理想的轮廓颜色,可以使用“复制样式”功能。选中已有颜色的对象,右键点击选择“复制样式”,然后在需要恢复颜色的轮廓上右键选择“粘贴样式”。这一技巧不仅高效,还能确保颜色的一致性,让您的设计更具专业感。
五、保存与导出
恢复轮廓颜色后,别忘了保存您的作品。使用“文件”菜单中的“保存”或“导出”功能,确保您的创作能够被永久保存。选择适合的文件格式,确保在不同设备上展示时,颜色依然鲜艳夺目。
在AI的世界里,恢复轮廓颜色并不是一项简单的任务,但掌握了这些技巧后,您将能够轻松应对。无论是通过“描边”工具、图层管理,还是颜色选择器和样式复制,这些方法都将为您的设计增添无限可能。让我们一起在色彩的海洋中遨游,创造出更加绚丽的数字艺术作品吧!
如果认准备考,可联系网站客服获取烟草招聘考试资料!
推荐阅读:
- 上一篇:ai里怎么写一圈圆形字(ai怎么沿着圆圈写字)
- 下一篇:没有了
