ai裁切线怎么做(ai裁切线怎么做刀线图)
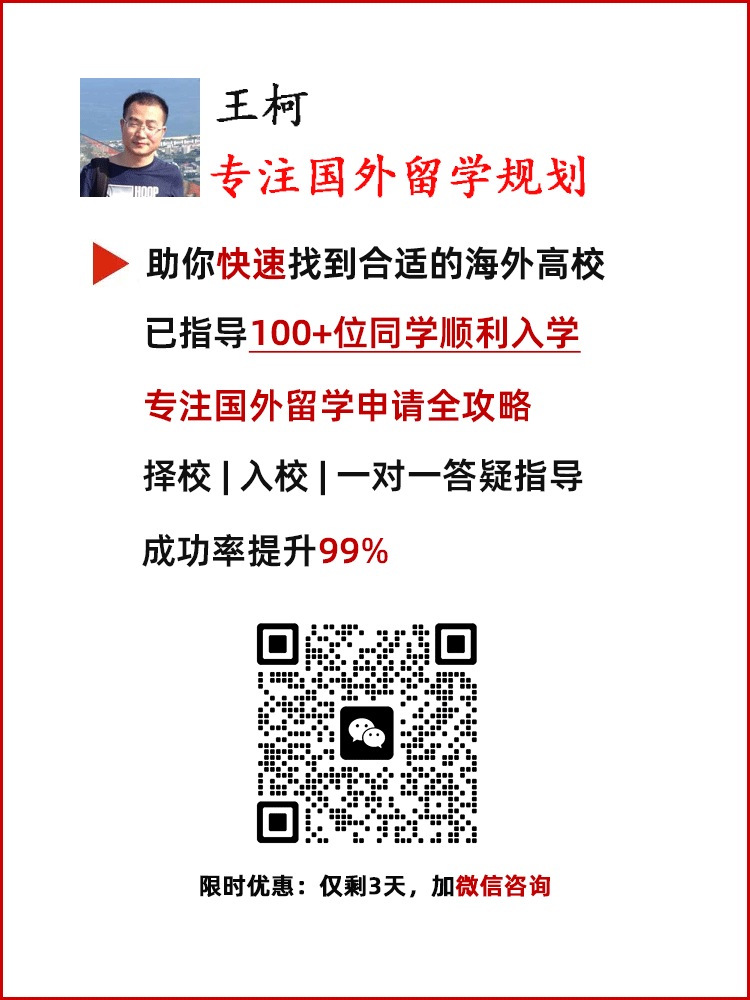
在数字设计的世界里,AI(Adobe Illustrator)无疑是每位设计师的得力助手。而在设计过程中,裁切线的处理更是至关重要。它不仅关系到最终作品的呈现效果,更影响到印刷的精度与质量。那么,如何在AI中轻松制作出精准的裁切线呢?接下来,我们将揭示这一神秘的过程,帮助你掌握这一设计技巧。
了解什么是裁切线。裁切线,顾名思义,是在印刷过程中用于裁剪的参考线。它通常位于设计作品的边缘,确保在裁剪时不会损失重要的设计元素。为了保证成品的完美呈现,裁切线的设置必须精准无误。
第一步:创建新文档
打开Adobe Illustrator,选择“文件” -> “新建”,设置你的画布尺寸,通常建议使用比最终成品大3-5毫米的尺寸,以便留出裁切的余地。例如,如果你的成品是A4纸大小(210mm x 297mm),那么可以设置为216mm x 303mm。
第二步:设置裁切线
在新建文档后,我们需要为裁切线创建一个辅助图层。点击“图层”面板,创建一个新图层,并命名为“裁切线”。接下来,使用“矩形工具”绘制一个与画布大小相同的矩形,并设置填充颜色为无(无填充),边框颜色为红色,这样可以清晰地看到裁切线。
第三步:添加出血区域
为了确保在裁剪时不会出现白边,建议在设计中添加出血区域。选择绘制的矩形,进入“对象” -> “路径” -> “扩展外观”,然后在“属性”面板中设置出血值,通常为3mm。这样做可以确保在裁剪时,设计元素延伸至裁切线之外。
第四步:保存文件
完成裁切线的设置后,保存文件时选择“文件” -> “另存为”,并选择PDF格式。在PDF导出设置中,确保勾选“使用文档出血设置”,这样裁切线和出血区域都会被包含在最终文件中。
第五步:检查与输出
在将文件发送到印刷公司之前,务必仔细检查裁切线和出血区域的设置。确保所有重要的设计元素都在安全区域内,避免在裁剪时被切掉。通过“视图” -> “显示裁切线”,可以方便地查看裁切线的效果。
通过以上步骤,你已经掌握了在Adobe Illustrator中制作裁切线的技巧。它不仅能提升你的设计作品的专业性,还能确保印刷效果的完美。无论你是平面设计新手,还是经验丰富的设计师,掌握这一技巧都将为你的设计之路增添无限可能。快来尝试吧,让你的作品在细节中绽放光彩!
如果认准备考,可联系网站客服获取烟草招聘考试资料!
推荐阅读:
- 上一篇:ai自学模式的好处和坏处是什么意思呀(ai自学模式的好处和坏处是什么意思呀英文)
- 下一篇:没有了
