ai的单位怎么修改(ai怎么修改单位mm)
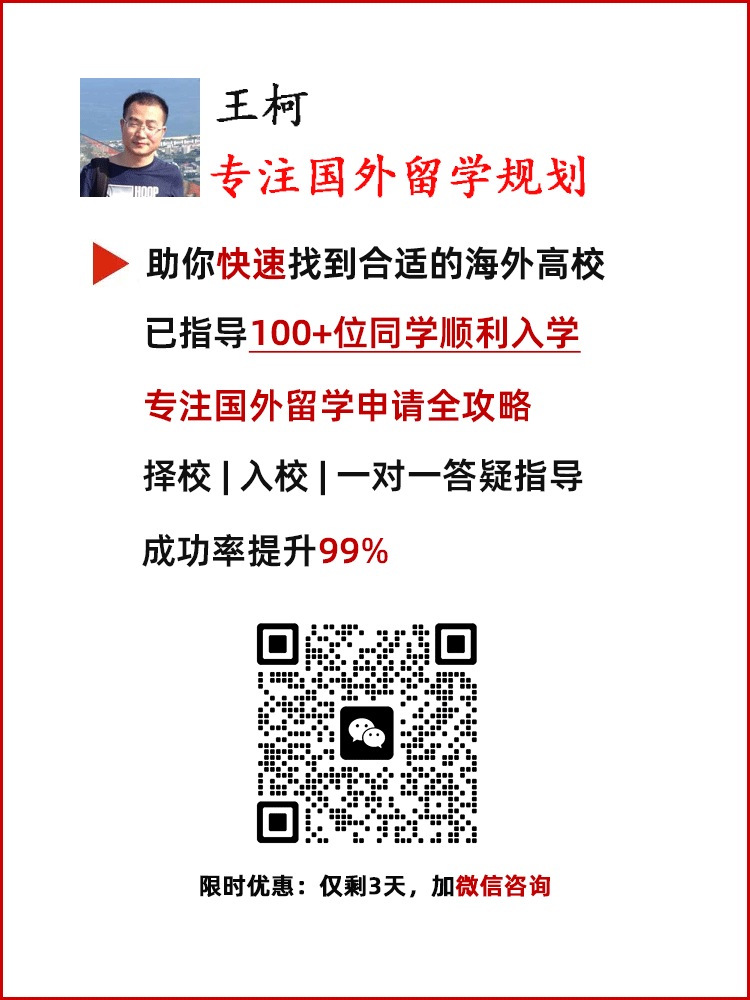
在使用Adobe Illustrator(简称AI)进行设计时,单位设置是一个非常重要的环节。尤其是在进行精细的图形设计、排版或者制作印刷品时,单位的选择直接影响到设计的精确度和效果。很多新手在使用AI时,可能会对如何修改单位感到困惑,尤其是如何将单位修改为毫米(mm)。本文将详细探讨如何在AI中修改单位,并提供一些实用的技巧和建议,帮助读者更好地掌握这一技能。
单位设置的重要性
在设计软件中,单位设置直接影响到设计的精确度和输出的质量。对于设计师而言,尤其是在涉及到印刷和生产的项目中,使用正确的单位至关重要。例如,使用毫米作为单位可以确保设计的尺寸与实际生产的尺寸一致,避免因单位不一致而导致的误差。AI作为一款专业的设计软件,其单位设置灵活多变,能够满足不同用户的需求。
如何进入单位设置
在AI中修改单位的第一步是进入“首选项”菜单。用户可以通过点击菜单栏的“编辑”选项,然后选择“首选项”,在弹出的窗口中找到“单位”设置。在这里,用户可以看到不同的单位选项,包括点、英寸、毫米等。通过简单的下拉菜单,用户可以轻松选择所需的单位。
选择毫米单位的步骤
在“单位”设置中,用户可以看到“标尺单位”和“文本单位”两个选项。要将单位修改为毫米,用户只需在“标尺单位”下拉菜单中选择“毫米”。AI的标尺、网格以及其他与尺寸相关的设置都会自动切换为毫米单位。这一步骤非常简单,但却是确保设计精确性的关键。
如何在文档中设置单位
除了在首选项中修改单位外,用户还可以在创建新文档时直接选择单位。在新建文档的对话框中,用户可以选择文档的尺寸和单位。在这里,选择毫米作为单位可以确保整个文档的一致性,避免后续修改带来的麻烦。这对于需要进行精确测量和对齐的设计项目尤为重要。
单位修改对设计的影响
将单位修改为毫米后,设计师在进行图形创作时,可以更加精确地控制设计元素的尺寸。例如,在制作名片、宣传册等印刷品时,使用毫米单位可以确保设计的每个元素都符合实际的打印要求。设计师在进行排版时,也可以更方便地调整文本和图形的相对位置,提高设计的整体美观度。
常见问题与解决方案
在修改单位的过程中,用户可能会遇到一些常见问题。例如,有些用户在修改单位后,发现某些元素的尺寸发生了变化。这通常是因为在切换单位时,AI会自动将原有的尺寸进行换算。为了解决这个问题,用户可以在修改单位后,仔细检查每个设计元素的尺寸,确保它们符合预期。
总结与建议
如果认准备考,可联系网站客服获取烟草招聘考试资料!
推荐阅读:
- 上一篇:ai的基本内容(简述ai的基本内容)
- 下一篇:没有了
