ai怎么换背景颜色(ai怎么换背景颜色快捷键)
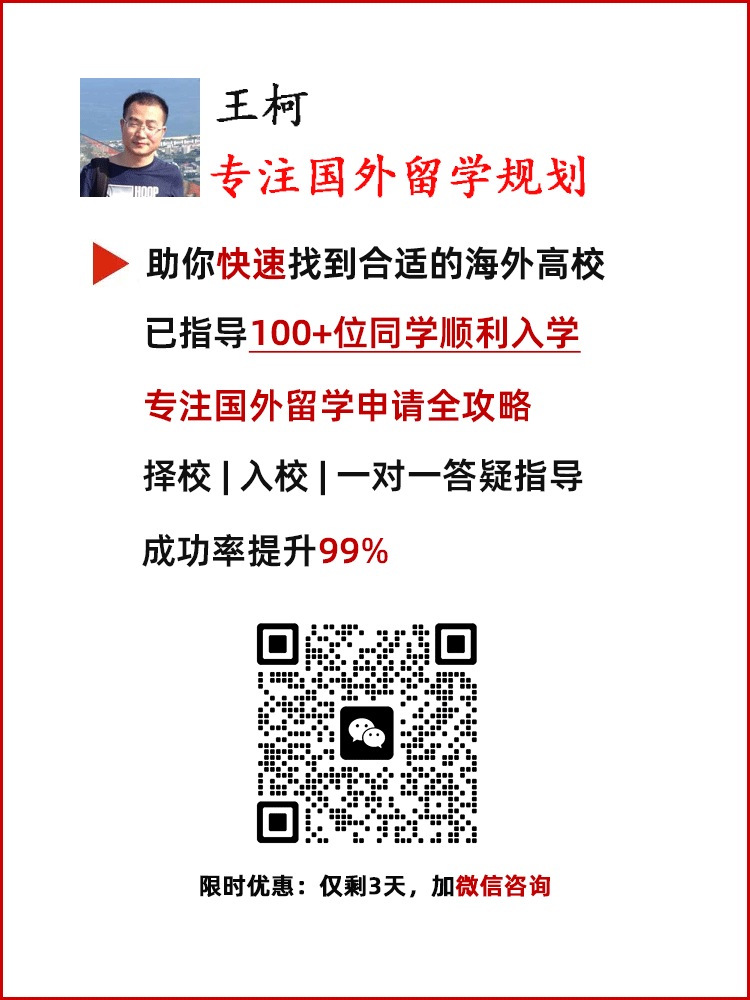
在数字设计领域,Adobe Illustrator(简称AI)是一个非常流行的图形设计软件。许多设计师在使用AI时,常常需要更换背景颜色,以便突出设计元素或创造特定的氛围。本文将详细探讨在AI中如何更换背景颜色,包括使用快捷键的方法、不同的背景颜色设置、以及如何利用图层功能来实现更复杂的背景设计。通过对这六个方面的分析,读者将能够更有效地掌握AI中背景颜色的更换技巧,从而提升他们的设计效率和作品的视觉效果。
一、了解背景颜色的重要性
背景颜色在设计中扮演着至关重要的角色。它不仅能影响整体视觉效果,还能帮助突出主要设计元素。选择合适的背景颜色能够增强作品的美观性和可读性,使得设计作品更具吸引力。背景颜色也可以传达特定的情感或主题,从而影响观众的感受。
在设计过程中,背景颜色的选择常常是设计师首先要考虑的因素。不同的项目可能需要不同的背景颜色,例如,商业宣传可能更倾向于使用冷色调,而儿童产品可能会使用明亮的色彩。了解背景颜色的重要性,有助于设计师在创作时做出更明智的选择。
背景颜色的更换不仅仅是视觉上的调整,它还涉及到设计的整体构思和布局。掌握在AI中更换背景颜色的技巧是每个设计师必备的技能之一。
二、使用快捷键更换背景颜色
在Adobe Illustrator中,使用快捷键可以大大提高工作效率。对于更换背景颜色,设计师可以使用“Ctrl + Shift + N”来创建一个新的图层。设计师可以选择填充工具(快捷键为“G”)来选择新的背景颜色。
在选择背景颜色时,可以使用“Color Picker”工具,快捷键为“Shift + F1”,这样可以快速打开颜色选择器,方便设计师选择所需的颜色。这种方法不仅简单快捷,还能确保颜色的准确性。
设计师还可以使用“Ctrl + A”全选所有元素,然后使用“Ctrl + X”剪切,再选择背景图层并使用“Ctrl + V”粘贴到新层上。通过这种方式,设计师可以轻松地将背景颜色更换为所需的色调。
三、使用图层功能更换背景颜色
在AI中,图层功能是管理设计元素的重要工具。设计师可以创建一个新的图层专门用于背景,这样可以方便地进行颜色更换和调整。通过“Layer”面板,设计师可以轻松地添加、删除或重命名图层。
在新建的背景图层上,设计师可以使用填充工具选择所需的颜色,并通过“Opacity”调节背景的透明度,以达到更理想的效果。这种方法提供了更大的灵活性,使得设计师可以在不同的背景颜间进行快速切换。
利用图层功能,设计师还可以为背景添加渐变效果或图案,这样可以使设计更加丰富多彩。通过对图层的灵活运用,设计师能够创造出层次感更强的作品。
如果认准备考,可联系网站客服获取烟草招聘考试资料!
推荐阅读:
- 上一篇:ai怎么嵌入图稿(ai怎么嵌入图稿中的图片)
- 下一篇:没有了
