ai怎么更改画板尺寸(ai怎么在建好的画板上更改尺寸)
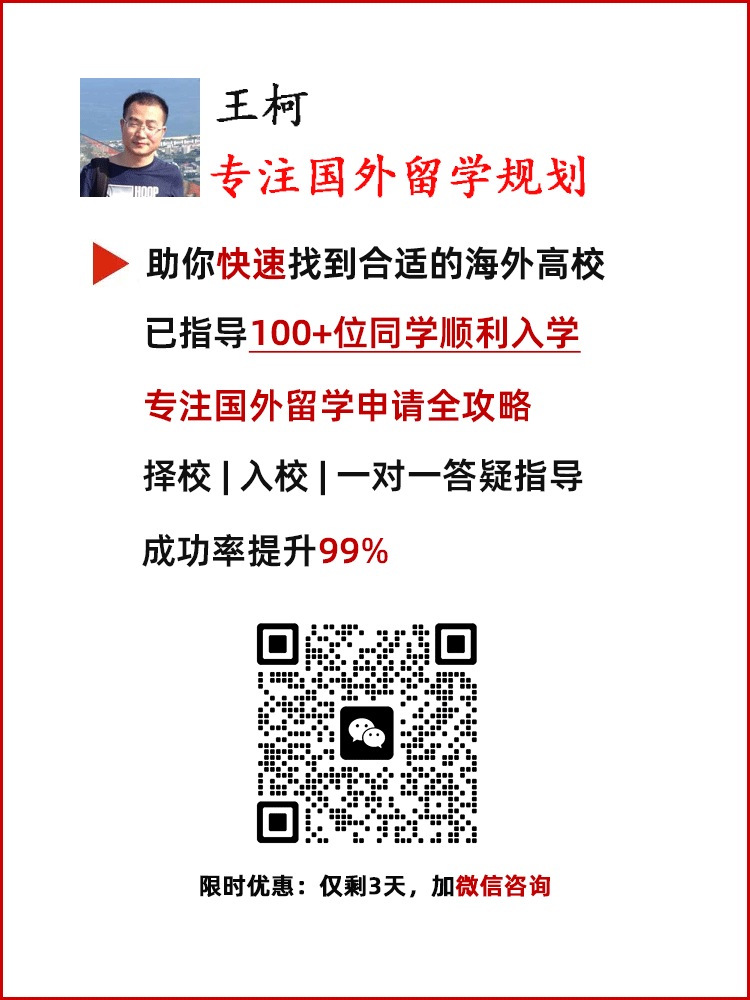
在数字创作的时代,设计师们常常需要灵活地调整画板的尺寸以适应不同的项目需求。无论是平面设计、插画还是其他创意工作,适当的画板尺寸能够帮助我们更好地呈现作品。而在这个过程中,AI(Adobe Illustrator)作为一款强大的设计软件,提供了多种便捷的工具来修改画板尺寸。本文将详细介绍如何在AI中更改已建立的画板尺寸,帮助你更高效地进行设计创作。
了解画板尺寸的重要性
在进行任何设计工作之前,了解画板尺寸的选择和调整是至关重要的。画板尺寸直接影响到设计的布局、元素的排列以及最终的呈现效果。选择合适的尺寸不仅能提升设计的美观度,还能确保设计作品在不同平台上的适配性。
画板尺寸的选择应根据项目的需求来定。例如,若是为社交媒体制作海报,可能需要特定的尺寸以符合平台的要求。而如果是为印刷品设计,则需要考虑到分辨率和比例等因素。了解这些基本知识,可以帮助设计师更好地规划和执行设计项目。
画板的调整能为设计提供更多的灵活性。在设计过程中,可能会因为元素的增加或减少而需要改变画板的尺寸。通过AI的工具,设计师可以轻松地对画板进行调整,确保设计的完整性和协调性。
适时的调整画板尺寸还可以提高工作效率。设计师不必反复创建新的画板,而是可以在已有的基础上进行修改,节省时间和精力。
在AI中更改画板尺寸的基本步骤
更改画板尺寸的基本步骤相对简单,以下是具体的操作流程:
1. 打开项目文件:打开你需要修改的AI项目文件。在工作区中,你会看到当前的画板尺寸。
2. 选择画板工具:在工具栏中找到“画板工具”,通常以一个带有矩形的图标表示。点击该工具后,你会发现画板的边框变为可编辑状态。
3. 调整尺寸:在画板的边缘,你可以看到控制点。通过拖动这些控制点,你可以直接调整画板的大小。在顶部的控制面板中,你还可以手动输入具体的宽度和高度数值,以精准地设置画板尺寸。
4. 确认修改:完成尺寸调整后,点击画板外部的任意位置,确认修改。画板的尺寸已经成功更改。
5. 保存文件:别忘了保存你的项目文件,以确保所有的修改都被保留。
通过以上步骤,设计师可以轻松地在AI中调整画板的尺寸,以适应不同的设计需求。
使用快捷键提高效率
在AI中,除了通过工具栏进行画板尺寸调整外,使用快捷键也是一种提高工作效率的好方法。掌握一些常用的快捷键,可以帮助设计师更快速地完成任务。
使用“Shift + O”可以直接切换到画板工具。这意味着你不需要在工具栏中寻找画板工具,节省了时间。通过简单的快捷键,可以迅速进入到调整画板的状态。
如果认准备考,可联系网站客服获取烟草招聘考试资料!
推荐阅读:
- 上一篇:ai怎么标注尺寸箭头(ai怎么标注尺寸箭头的大小)
- 下一篇:没有了
