ai怎么快捷键复制(ai怎么快捷键复制多个图形)
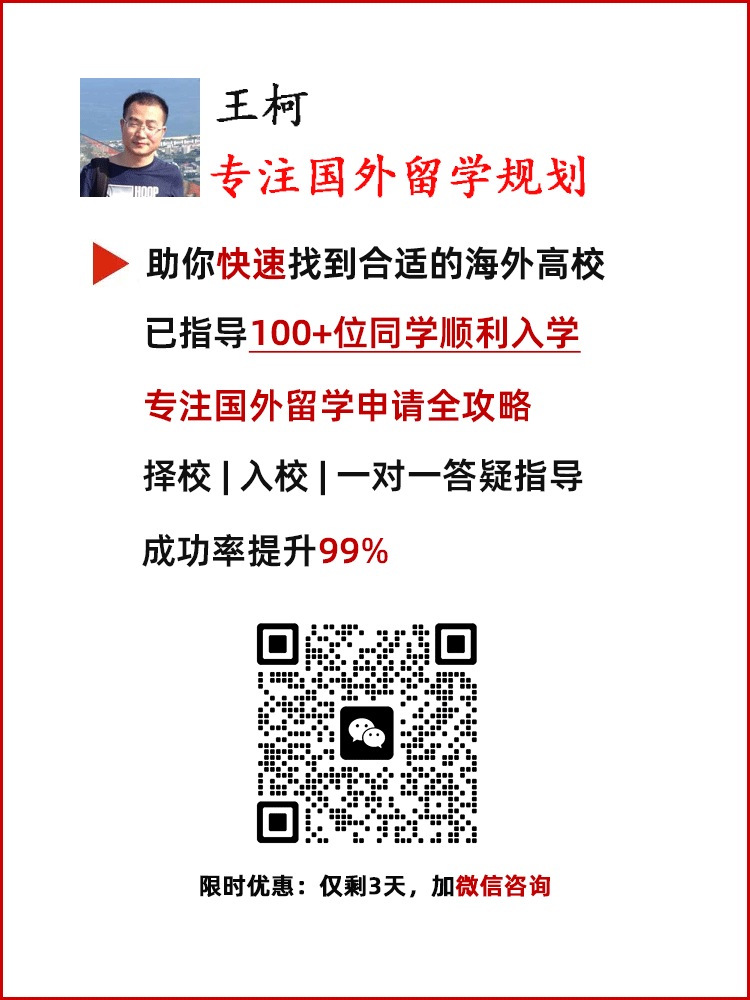
在现代设计工作中,Adobe Illustrator(简称AI)是一款不可或缺的工具。无论是平面设计、UI设计还是插画创作,AI都为设计师提供了强大的功能。而在设计过程中,复制多个图形的需求频繁出现,掌握快捷键复制技巧不仅能提高工作效率,还能让设计师在繁忙的创作中游刃有余。本文将深入探讨AI中如何使用快捷键快速复制多个图形的方法,帮助您轻松提升设计效率。
了解AI的复制功能
在Adobe Illustrator中,复制功能是设计师常用的工具之一。它不仅可以快速复制单个图形,还能高效地复制多个图形。通过使用快捷键,设计师可以在不打断创作流程的情况下,迅速完成图形的复制。
AI提供了多种复制方式,包括使用菜单、快捷键和拖动等。对于初学者来说,使用菜单进行复制可能比较直观,但随着工作量的增加,使用快捷键将显得尤为重要。快捷键不仅提高了操作效率,还能减少鼠标的使用,降低手部疲劳。
AI的复制功能不仅限于简单的图形复制,它还允许用户在复制时进行变换,比如缩放、旋转等。这让设计师在复制多个图形时,可以实现不同的效果,增加设计的多样性。
了解AI的图层管理也是复制多个图形的关键。通过合理的图层管理,设计师可以更方便地选择和复制特定的图形,避免不必要的混乱。
使用快捷键快速复制单个图形
在AI中,复制单个图形的快捷键非常简单。您只需选中要复制的图形,按下`Ctrl + C`(Windows)或`Command + C`(Mac)进行复制,然后按下`Ctrl + V`(Windows)或`Command + V`(Mac)进行粘贴。这样,您就可以在画布上快速生成相同的图形。
单个图形的复制只是一个开始。对于设计师来说,如何高效地复制多个图形才是重点。当您需要复制多个图形时,可以通过选择多个对象后再使用上述快捷键来实现。这种方法不仅简单,而且能够有效节省时间。
使用`Alt`键(Windows)或`Option`键(Mac)进行拖动也可以实现图形的快速复制。只需按住`Alt`键并拖动您选择的图形,就能在原位置生成一个副本。这种方法特别适合需要在特定位置快速复制图形的场合。
利用变换工具复制多个图形
在AI中,除了简单的复制,还可以利用变换工具来复制多个图形。通过`Object` > `Transform` > `Move`菜单,您可以设置移动的距离和角度,然后选择“复制”选项。这样,您就能在指定的距离和方向上复制多个图形。
例如,如果您想在水平方向上复制多个图形,可以在“Move”对话框中输入X轴的移动距离,然后点击“Copy”按钮。接下来,您可以重复此操作,直到您获得所需数量的图形。这种方法尤其适合需要均匀分布的图形复制。
如果认准备考,可联系网站客服获取烟草招聘考试资料!
推荐阅读:
- 上一篇:ai怎么将竖排文字变成从左到右(ai怎么将竖排文字变成从左到右的)
- 下一篇:没有了
