ai怎么保存图片怎么把背景的白色去掉(ai里怎么把图片的白色背景去掉)
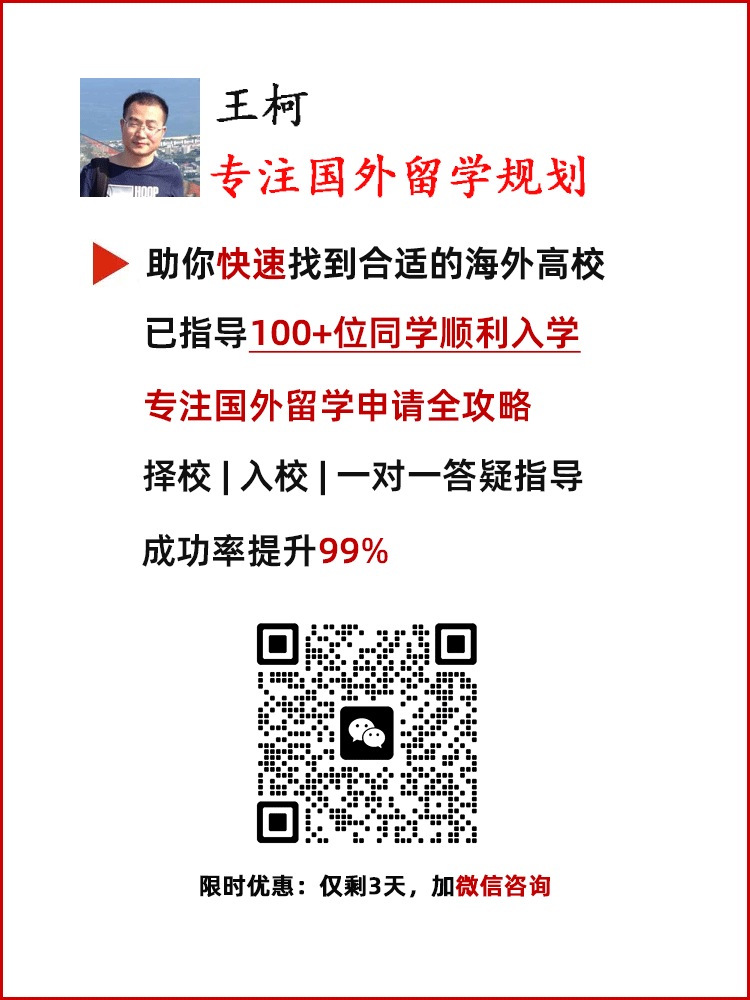
在数字艺术和设计的世界中,背景的处理往往是作品成败的关键之一。想象一下,你正在创作一幅精美的海报,恼人的白色背景却让你的设计显得格格不入。你是否想过如何在Adobe Illustrator(通常简称为AI)中轻松去除图片的白色背景?今天,我们将揭开这个神秘的面纱,让你在设计过程中游刃有余,创造出更加引人注目的作品。
一、为什么要去掉白色背景?
在设计中,白色背景常常显得单调乏味,无法突出主题。去掉白色背景,不仅可以让你的设计更具层次感,还能使主体更加突出,增强视觉冲击力。透明背景在网页设计和印刷中也有着广泛的应用,能够更好地融入不同的背景色和图案中。
二、AI中去除白色背景的步骤
1. 导入图片
打开Adobe Illustrator,选择“文件”>“置入”,将你想要编辑的图片导入到工作区中。确保你选择的图片是高质量的,这样在后续处理时效果会更佳。
2. 使用“图像追踪”
接下来,选择导入的图片,在顶部菜单中找到“窗口”>“图像追踪”。在弹出的面板中,选择“高保真照片”或“低保真照片”,这取决于你希望保留的细节程度。点击“追踪”按钮,AI会自动分析图片并生成一个矢量图形。
3. 拆分图形
一旦追踪完成,点击“扩展”按钮。这一步会将追踪结果转换为可编辑的矢量形状。选中图形后,使用“直接选择工具”(白色箭头)来选择白色背景部分。按下“Delete”键,轻松去掉白色背景。
4. 清理和调整
去掉背景后,可能会发现一些细小的白色残留部分。使用“橡皮擦工具”或“直接选择工具”继续清理,确保你的主体图形干净利落。你还可以调整图形的颜色和形状,使其更符合你的设计需求。
三、保存你的作品
完成背景去除后,别忘了保存你的作品。选择“文件”>“保存为”,确保选择支持透明背景的格式,如PNG或SVG。这样,你的设计就可以在不同的场合中自由使用,毫无顾虑。
四、
去除图片的白色背景并不是一项复杂的任务,只要掌握了AI中的基本操作,你就可以轻松实现这一目标。无论是为了提升设计的美感,还是为了适应不同的应用场景,透明背景都能为你的作品增添无限可能。通过不断实践,你将发现,去除白色背景的技巧不仅能提升你的设计水平,还能让你的创意更加生动、鲜活。
在这个充满创意的时代,掌握去除白色背景的技巧,绝对是每位设计师必备的技能之一。快来尝试吧,让你的设计作品焕发新的光彩!
如果认准备考,可联系网站客服获取烟草招聘考试资料!
推荐阅读:
- 上一篇:ai怎么制作logo图形(怎样用ai制作logo)
- 下一篇:没有了
