ai图片怎么嵌入图形(ai图片怎么嵌入图形快捷键)
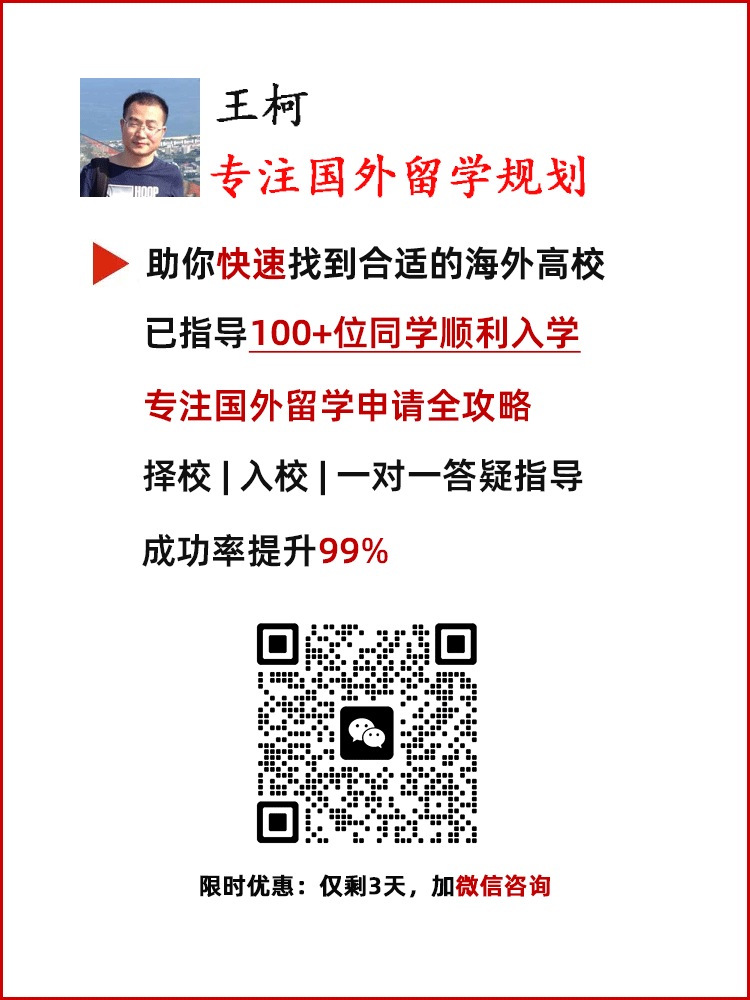
在现代设计工作中,AI(Adobe Illustrator)作为一款强大的矢量图形编辑软件,已经成为了许多设计师的得力助手。无论是平面设计、插画创作还是品牌标识设计,AI都能提供丰富的工具和功能来满足设计需求。而在这些功能中,如何将AI图片嵌入图形的技巧尤为重要。这不仅可以提升设计的层次感,还能增强视觉效果,使得设计作品更加生动有趣。本文将详细探讨AI图片嵌入图形的方法及其快捷键,帮助设计师们更高效地完成作品。
嵌入图形的基本概念
嵌入图形是指将一个图像文件直接插入到AI文档中,使其成为图形的一部分。与链接图像不同,嵌入图形会将图像数据存储在AI文件中,这样在分享或保存文件时,图像不会丢失。嵌入图形的优点在于它可以让设计师在编辑时更方便地处理图像,同时避免了因链接失效而导致的图像缺失问题。
在使用AI进行设计时,嵌入图形的步骤相对简单。设计师需要选择要嵌入的图像文件,然后通过菜单或快捷键将其插入到当前工作文档中。嵌入后,设计师可以对图像进行缩放、旋转、裁剪等操作,使其与其他图形元素完美结合。这种灵活性使得设计师能够在创作过程中自由发挥,创造出独特的视觉效果。
嵌入图形的快捷键
在AI中,使用快捷键可以大大提高工作效率。嵌入图形的快捷键通常是“Ctrl + D”(Windows)或“Command + D”(Mac)。使用这个快捷键,设计师可以快速打开文件选择对话框,选择要嵌入的图像文件,省去了繁琐的菜单操作。这对于需要频繁嵌入图形的设计师来说,能够节省大量时间。
AI还提供了其他一些快捷键,帮助设计师更方便地处理嵌入图形。例如,使用“Ctrl + G”可以将多个对象组合在一起,而“Ctrl + Shift + G”则可以将组合的对象拆分。这些快捷键的灵活运用,可以让设计师在处理嵌入图形时更加得心应手。
嵌入图形的步骤详解
嵌入图形的具体步骤包括选择图像、插入图像、调整图像位置和大小等。设计师需要在AI中打开目标文档,然后选择“文件”菜单中的“置入”选项。在弹出的对话框中,浏览并选择要嵌入的图像文件,点击“置入”按钮。图像就会出现在画布上。
接下来,设计师可以使用选择工具调整图像的位置和大小。通过拖动图像的角点,可以实现等比缩放,而按住Shift键则可以保持原比例。设计师还可以使用“对象”菜单中的“排列”选项,将图像置于其他图形的前面或背后,以达到更好的视觉效果。
图像的裁剪与调整
嵌入图形后,设计师可能需要对图像进行裁剪和调整,以使其更好地融入整体设计中。AI提供了多种裁剪工具,例如“剪刀工具”和“裁剪蒙版”。使用这些工具,设计师可以轻松地将图像裁剪成所需的形状和大小。
如果认准备考,可联系网站客服获取烟草招聘考试资料!
推荐阅读:
- 上一篇:ai图片怎么变透明颜色(ai图片怎么变透明颜色背景)
- 下一篇:没有了
